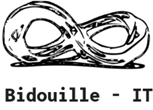Transend Migrator – Migrer vos boites mails depuis/vers tous services mail !
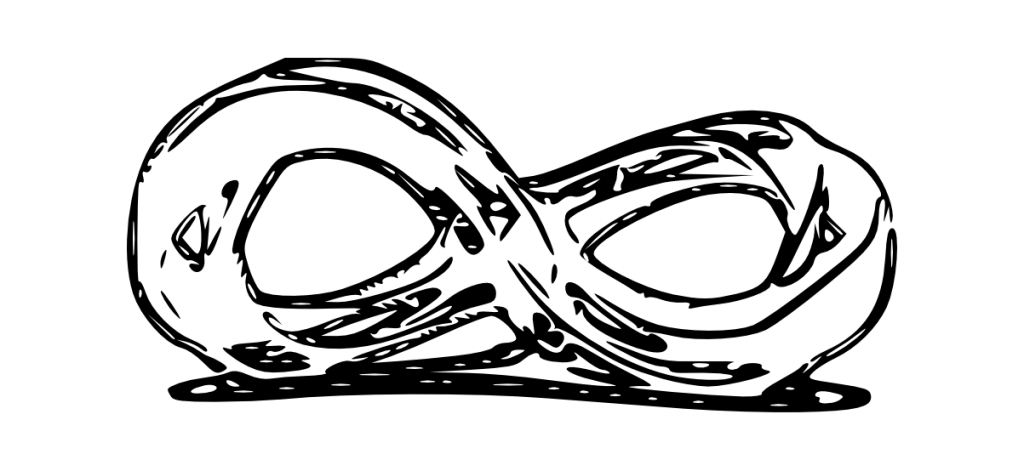
Transend Migrator
installation, configuration, exploitation
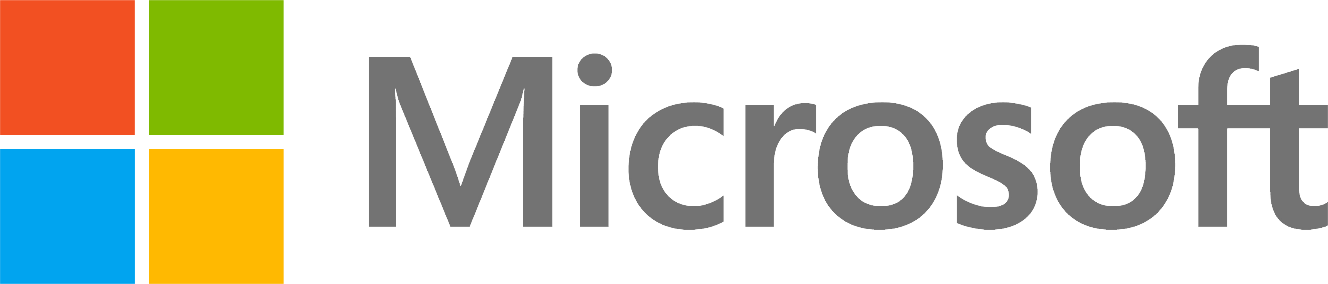
3. Implantation des licences 6
4. Explication des catégories et du fonctionnement du logiciel 8
4.1.1 Catégorie E-Mail : Fenêtre « Source » et « Target » 9
4.2 La catégorie Adress Book 12
4.4 La catégorie Task/To Do 14
4.5 Conclusion sur le fonctionnement de TM12 15
5.2 Utilisation des variables avec l’impersonation 22
5.3 Importation d’un fichier de données 27
5.4 Activer la déduplication 31
5.5 Tester la configuration 35
5.6 Enregistrer la configuration 37
Contexte
Ce document, relate l’installation et la configuration du logiciel Transend Migrator, fournit par une entreprise Californienne. Ce logiciel est utilisé dans le cadre d’une migration de plateforme mail, en prenant de façon précise et granulaire les différents éléments continue par chaque boite mail.
Il s’agit d’un applicatif, important et utile, permettant de simplifier l’usage de vos migrations, en utilisant une pierre centrale que sera Transend, et permettra un suivi proactif de vos lots de migrations.
Cette documentation traite de l’installation du logiciel Transend Migrator, et une partie de sa configuration, de façon à pouvoir rendre le logiciel prêt à l’utilisation.
Installation du logiciel
Une fois les sources du logiciel récupérer, vous allez devoir l’installer. Pour cela, rien de plus simple, cliquez droit sur le fichier, puis cliquer sur Installer :
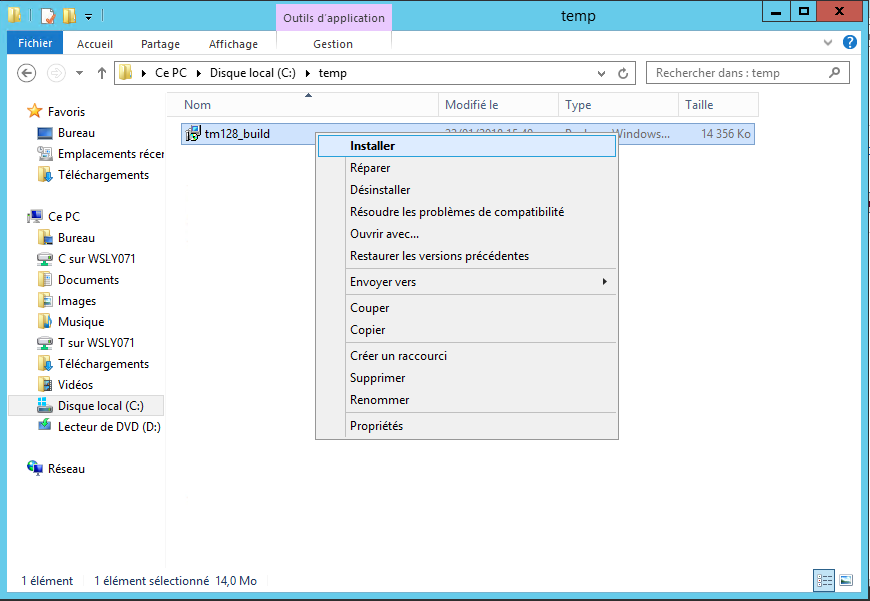
Cliquer sur suivant (next) :
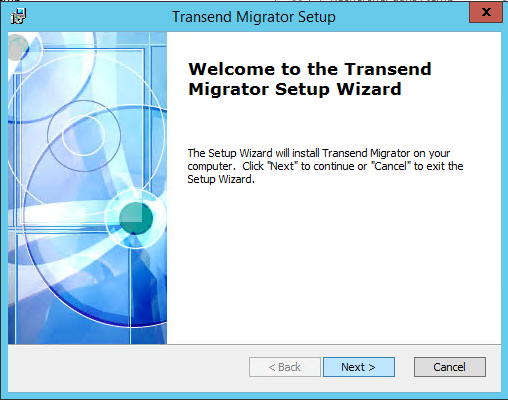
Accepter les conditions générales d’utilisation du logiciel si elles vous conviennent, puis cliquer sur « Next » :
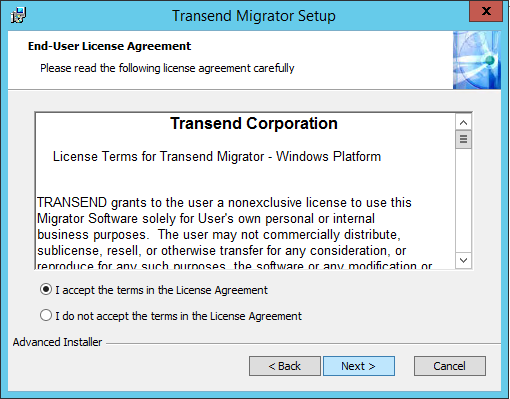
Choisissez le répertoire d’installation du logiciel, et cliquez sur Next :
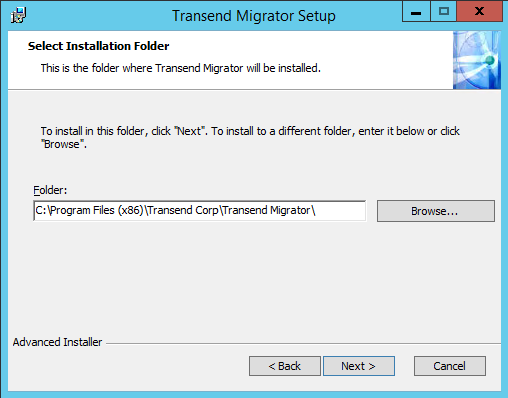
Le logiciel est prêt à être installé, cliquer sur « Install » quand vous êtes prêts :
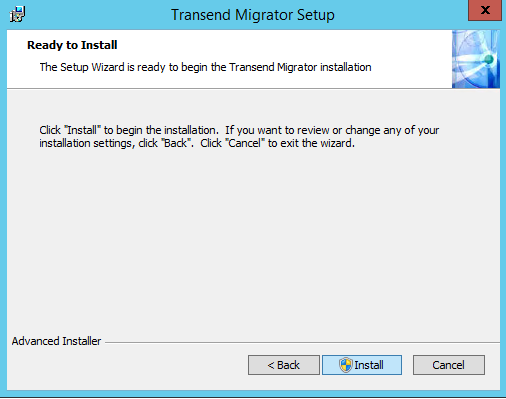
Une autorisation du système vous est formulée, veuillez l’accepter en cliquant sur « Oui » :
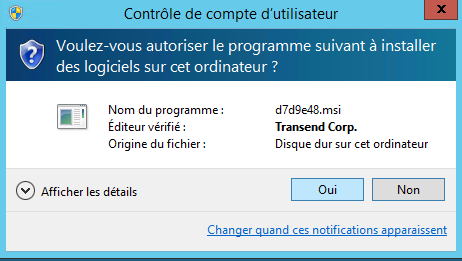
L’installation est terminée, vous pouvez cliquer sur Finish :
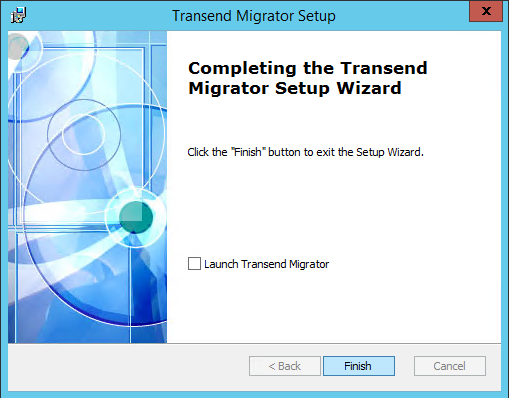
Implantation des licences
L’implantation des licences se fait depuis le menu « Edit License ». Ce dernier vous demandera de préciser les informations que le support de Transend vous aura transmises. Il s’agit des informations relatives au Nom affecté à la License, ainsi que l’organisation référencée, et la clé de liens attendue.
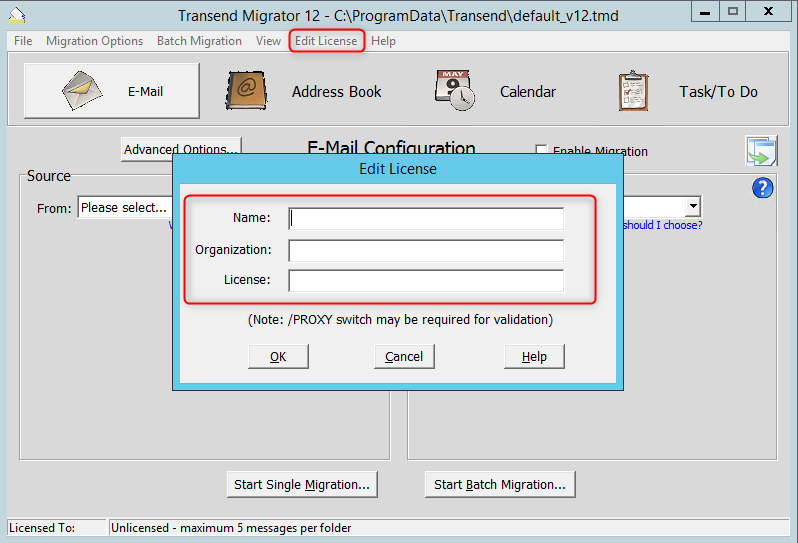
Explication des catégories et du fonctionnement du logiciel
Le logiciel TM12 (Transend Migrator 12) est composé 4 parties principales, visibles par l’interface graphique. Ces 4 menus, proposent des configurations préenregistrée qui vous seront bien pratiques.
Il existe néanmoins des données à intégrer par vous-même, de façon à rendre le logiciel absolument adapté à vos besoins.
Les 4 parties principales sont :
- E-mail, relative au processus de migration des mails, d’une boite à une autre
- Address Book, relative au processus de migration des Carnets d’adresse, d’une boite à une autre
- Calendrier, relative au processus de migration des calendriers, d’une boite à une autre
- Task/To do, relative au processus de migration des Tâches à faire, d’une boite à une autre
Ces différentes catégories, disposent également des possibilités de configurations qui leurs sont propres. Nous allons ici passer en revue les différentes catégories et présenter les fonctionnalités les concernant.
La catégorie E-Mail :
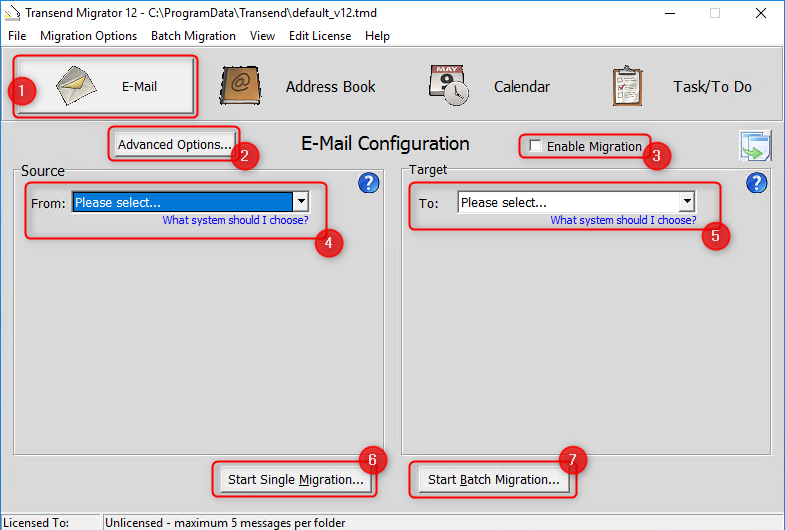
- Il s’agit du bloc cliquable permettant de vous rendre dans la catégorie concernée
- Il s’agit du bouton d’accès aux options avancées du logiciel
- Il s’agit de la case cochable, permettant l’activation du processus de migration (à ne cocher qu’à la fin des confs)
- Il s’agit de la liste, et des données relatives à l’accès à la boite aux lettres dont les données vont être migrées
- Il s’agit de la liste, et des données relatives à l’accès à la boite aux lettres qui va réception les données
- Il s’agit du bouton, enclenchant le début du processus de migration pour l’ensemble des catégories, à hauteur de ce qui référencé dans la fenêtre 4 (un utilisateur en général)
- Il s’agit du bouton enclenchant le début du processus de migration, en se basant sur des données CSV remplie au préalable dans les options avancées (plusieurs utilisateurs en général)
Catégorie E-Mail : Fenêtre « Source » et « Target »
Lorsque vous dépliez la liste sélectionnable, vous observez que vous avez la possibilité de choisir le type de serveur/services proposé. Une large liste est présente, et ce qui fait la performance de cet outil. A chaque type de services/serveur, il y aura des données à rentrer afin que le logiciel puisse réaliser sa tâche de migration.
Dans le cas d’une migration Office 365, il faudra rentrer le mail, et le mot de passe de l’utilisateur associé. Cela sera visible dans l’onglet où l’on sélectionne les sources.
Il est important de noter, que Transend Migrator propose l’utilisation de variables, et d’impersonation, ce qui sera très pratique dans le cas d’une migration avec de nombreux utilisateurs.
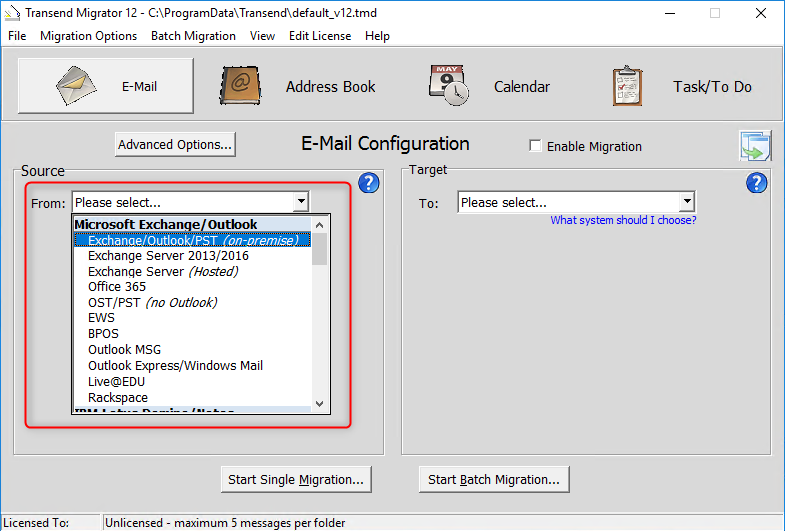
L’image ci-dessous, propose d’utiliser une liste tout autant fournie que pour la source des données dans la migration. Il s’agit d’ici, de sélectionner le service, et de remplir les informations nécessaires à la connexion à la boite mail cible.
Notons, que dans cette capture d’écran, la fenêtre de gauche, relative à la source, propose les éléments de connexions aux services O365 comme expliqué plus tôt.
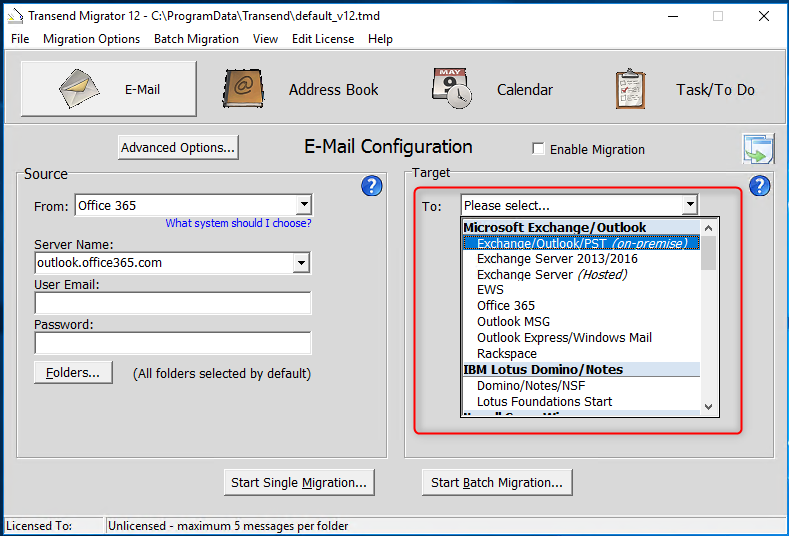
La catégorie Adress Book
Cette catégorie présente toutes les options sélectionnables de la catégorie relative aux E-Mail. Il est possible ici d’activer ou non l’objet de migration, et de préciser les informations relatives à l’authentification des boites mails sources/cibles.
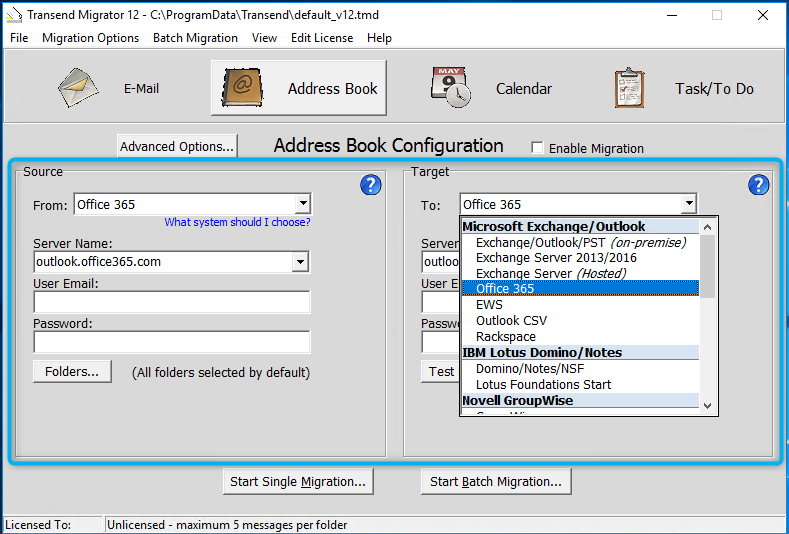
La catégorie Calendar
Cette catégorie présente toutes les options sélectionnables de la catégorie relative aux E-Mail. Ou encore à celle des Carnets d’Adresse. Il est possible ici d’activer ou non l’objet de migration, et de préciser les informations relatives à l’authentification des boites mails sources/cibles.
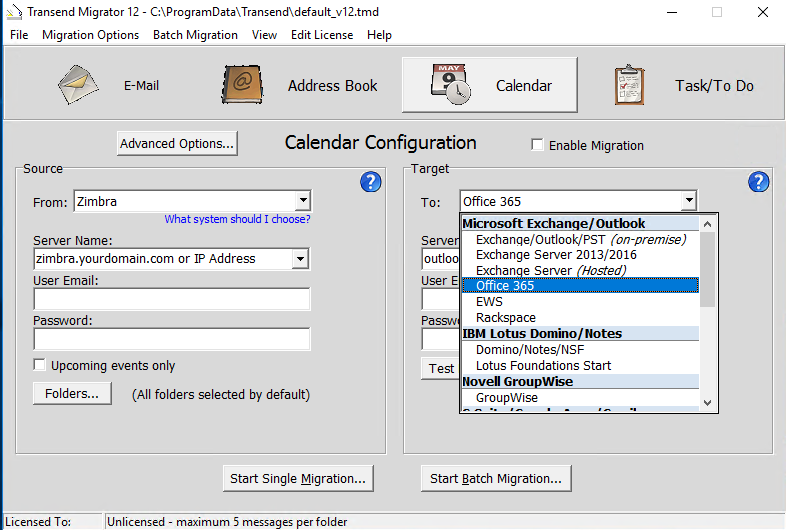
La catégorie Task/To Do
Cette catégorie présente toutes les options sélectionnables de la catégorie relative aux E-Mail. Ou encore à celle des Carnets d’Adresse, et Calendriers. Il est possible ici d’activer ou non l’objet de migration, et de préciser les informations relatives à l’authentification des boites mails sources/cibles.
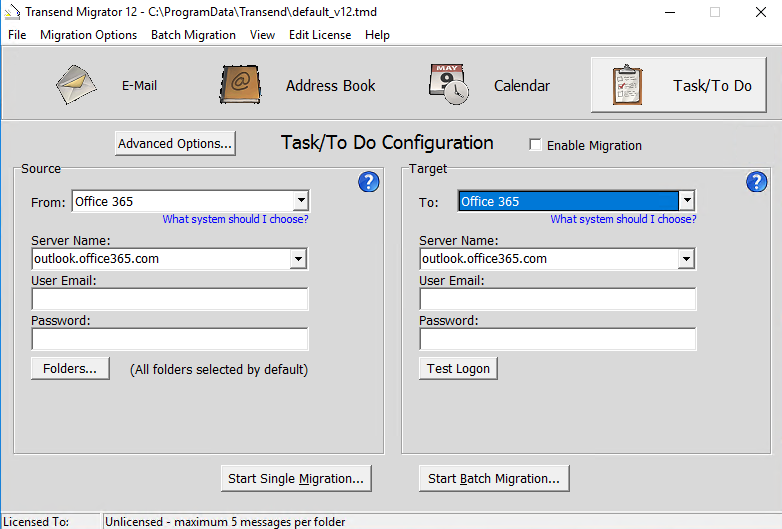
Conclusion sur le fonctionnement de TM12
Si les options sont assez similaires entres-elles, c’est que les possibilités avancées de configurations existantes, se trouvent en sous-menus.
L’installation du logiciel Transend ne représente en rien un frein à l’usage de ce dernier, elle ne présentera pas de difficultés particulière sur un serveur Windows 201R2 ou 2016.
Il est important de noter qu’au travers la case d’activation de l’objet de migration, il est possible de migrer de façon isolée chaque objet. Soit les mails, ou les Calendrier, mais il est possible de réaliser plusieurs combinaisons possibles à votre convenance selon vos besoins.
L’important réside dans l’authentification à la boite mail source, et celle de destination. Pour cela, la version d’essai ne permet de migrer que 5 éléments par objets de migration à chaque passe. C’est-à-dire 5 mails, 5 calendriers, etc…
Il est donc important de penser à implanter les licences au préalable sans quoi les tests pourraient être faussés.
Enfin, dans le cadre d’une migration avec plusieurs utilisateurs, il serait fastidieux de remplir les informations d’authentification à la main. Pour cela, nous utiliserons un fichier de données CSV, et la technologie de l’impersonation que permet Transend. Cependant, cela n’est possible que si les fonctions d’impersonation sont utilisables auprès du service source.
/ !\`Il est très important de noter qu’il est obligatoire de sauvegarder régulièrement le fichier de configuration qui se remplit au fur et à mesure que vous rentrez des options, ou commandes / !\
Configurations avancées
Impersonation
Il s’agit d’une fonctionnalité qui permet d’utiliser un compte utilisateur, afin de se connecter sur toutes les boites mails en imitant leurs signatures d’authentification. Il s’agit d’un emprunt d’identité dans le but d’accéder à des ressources, qui dans notre cas, sont les mails, les calendriers, les carnets d’adresse et les tâches.
Au préalable, vous devez disposer d’un compte d’impersonation, mais ce document ne traite pas de la créer du compte. Il traite de l’utilisation du compte d’impersonation au travers d’un environnement de variables, afin de permettre une migration globale.
Il est possible de donner des droits d’impersonation à l’aide d’un compte de service si possible, et de commandes Powershell comme le relate cette procédure MS :
https://msdn.microsoft.com/fr-fr/library/office/dn722376(v=exchg.150).aspx
Pour l’exemple, nous préciserons ici comment définir l’impersonation dans Exchange Online depuis le portail O365. Ainsi, veuillez-vous rendre sur le portail d’administration d’O365 côté source et cible, afin de configurer l’impersonation. Dans le portal d’office 365, veuillez ouvrir la console d’Exchange Online.
/ !\ Si vous utilisez un autre service mail (comme Lotus Notes, ou Postfix), l’activaqtion de la fonctionnalité est propre au logiciel utilisé. / !\
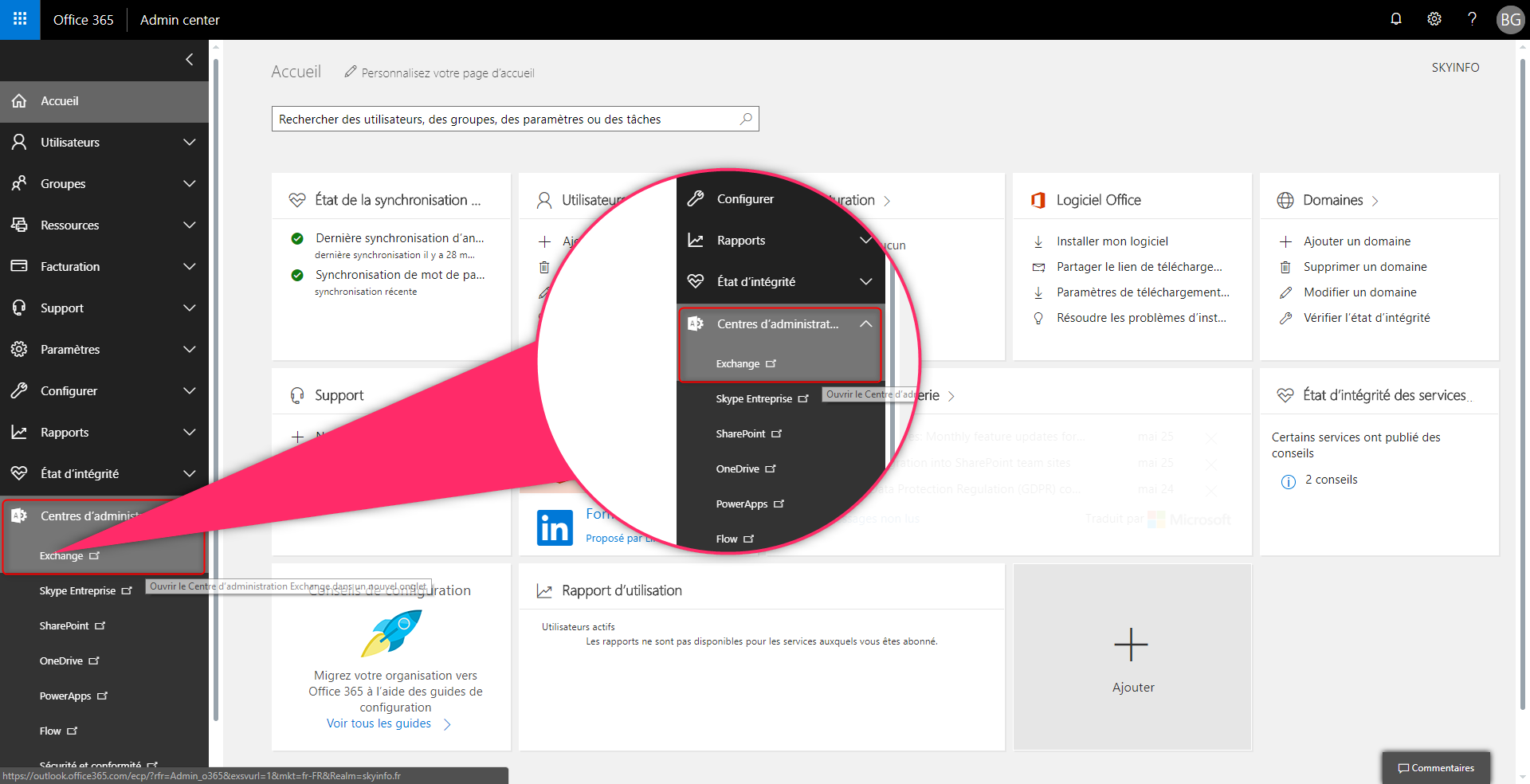
Une fois le centre d’administration d‘exchange online est ouvert, veuillez-vous rendre dans la section « Autorisations » et plus particulièrement dans l’onglet « Rôle d’Administrateur » :
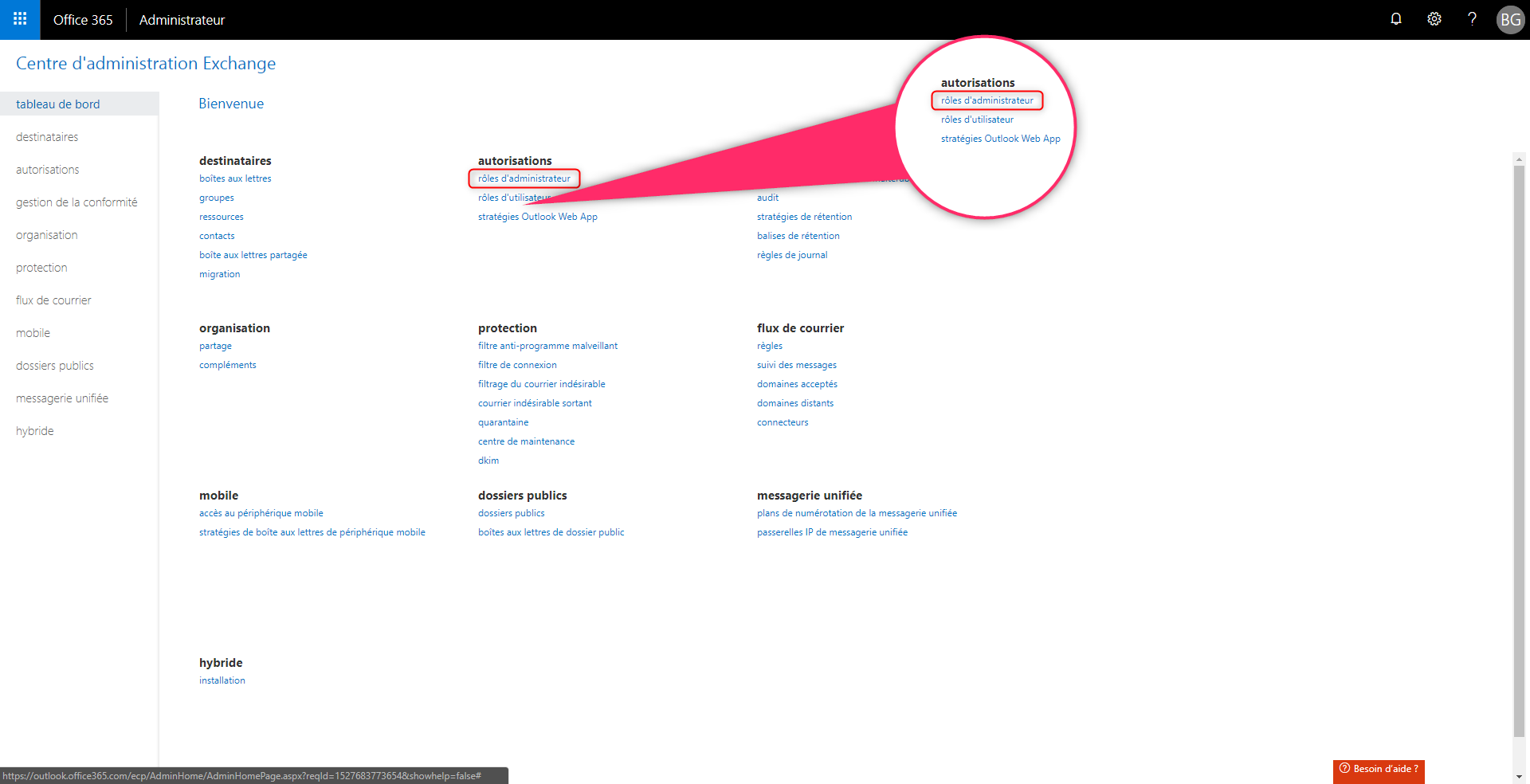
Une fois que vous êtes bien située dans l’onglet contenant les options relatives aux rôles d’administration, veuillez cliquer sur la croix d’ajout, afin de configurer un nouveau groupe contenant des rôles, et des utilisateurs.
Veuillez donner un nom à ce groupe, une description est la bienvenue, enfin, veuille cliquez sur la croix d’ajouter, pour ajouter un rôle :
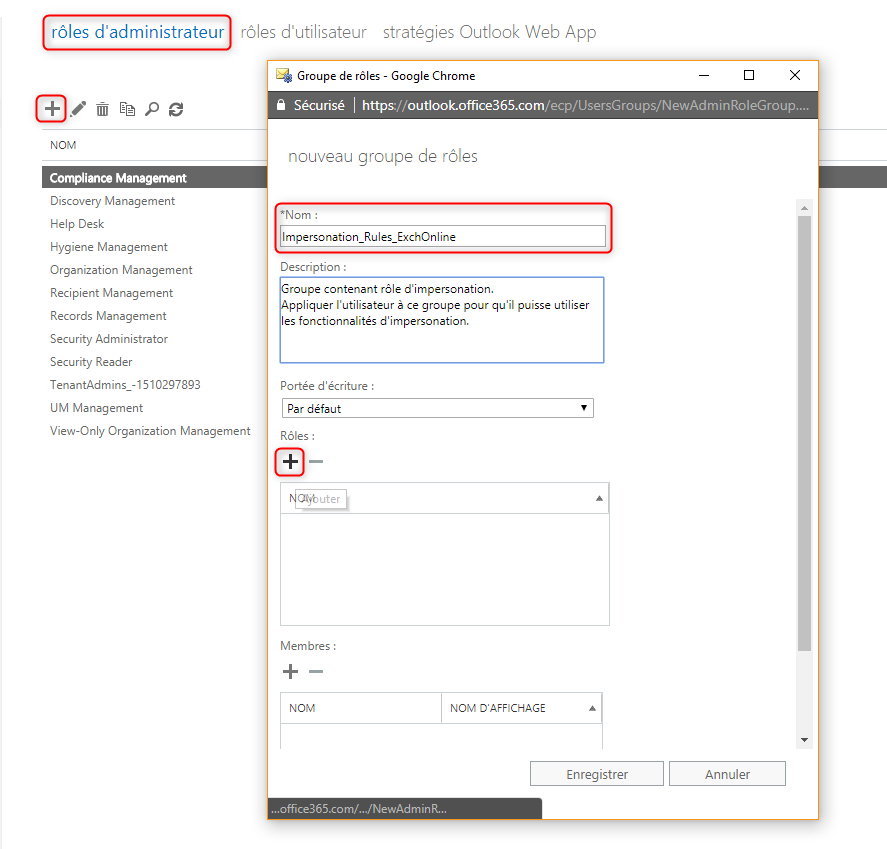
Dans cette nouvelle fenêtre, veuillez sélectiopnner les deux rôles suivants, et valider :
- ApplicationImpersonation
- View-Only Configuration
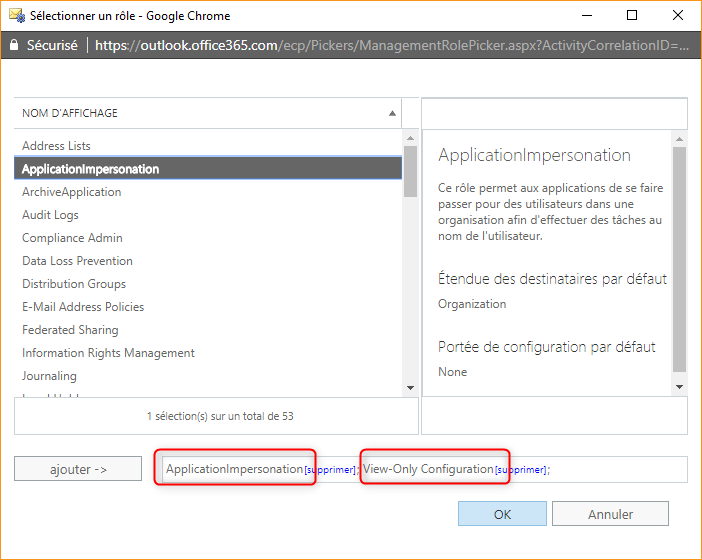
Enfin, veuillez ajouter l’utilisateur prévu à cet effet, comme membre du groupe de rôle, afin que ce dernier puisse bénéficier des autorisations d’emprunts d’identités. Ainsi, le rôle d’impersonation est activé pour l’utilisateur en question et vous disposez maintenant de credentials pour le compte d’impersonation.
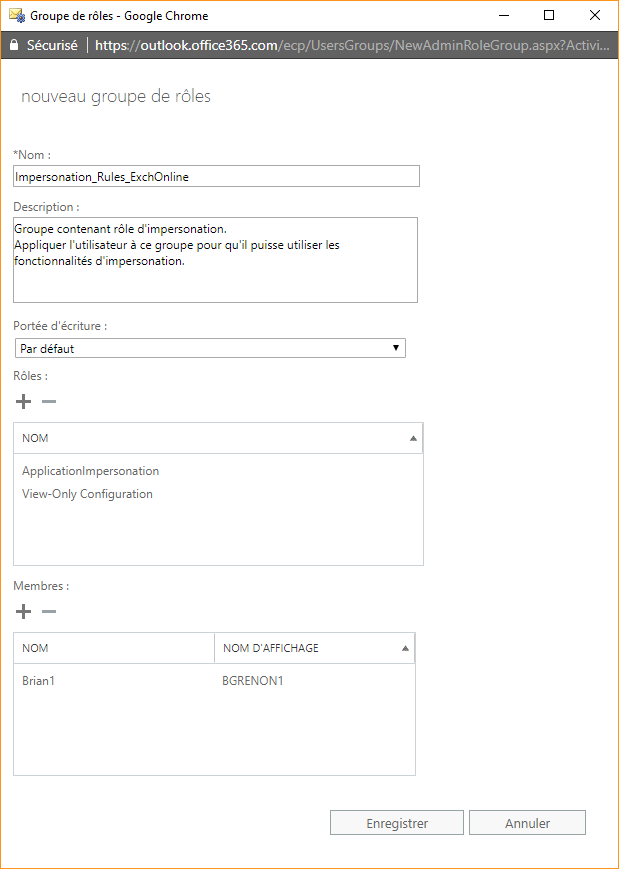
Une fois le compte d’impersonation connu, il va nous falloir le préciser à Transend Migrator. Pour cela, rendez-vous dans la section « E-Mail », et dans l’onglet de configurations avancées :
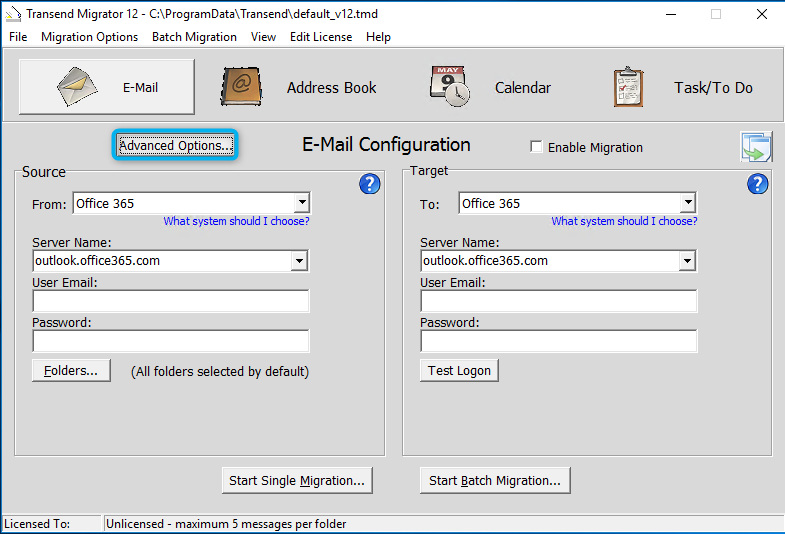
Une nouvelle fenêtre s’ouvre, et plusieurs options sont utilisables :
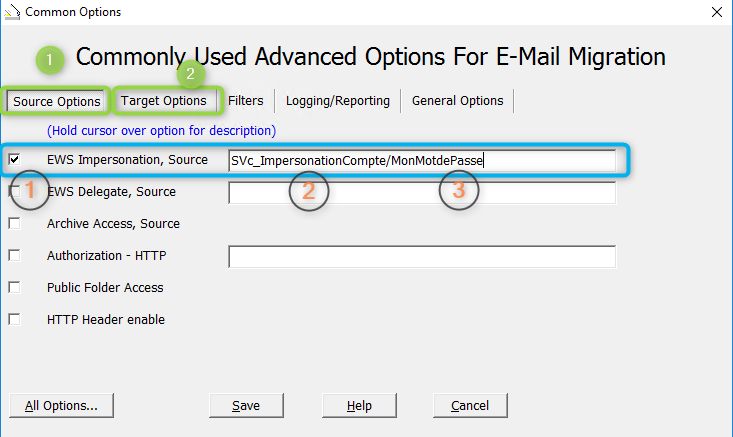
- Il s’agit de la page de configuration avancée pour la source
- Il s’agit de la page de configuration avancée pour la destination
- Il vous faut sélectionner l’option d’utilisation de l’impersonation
- Il vous faut préciser l’username du compte utilisé pour la fonctionnalité d’impersonation
- Ainsi que son mot de passe
Il est important de noter que le format d’usage est « nomUtilisateur/MotDePasse » ; et que le compte disposant des droits d’impersonation, doit être une ressource locale au serveur contacté.
Par exemple, vous ne pouvez pas utiliser un compte d’impersonation dont la donnée n’est utilisée sur le serveur source au préalable. Pour le serveur cible, nous utiliserons une de connexion, au travers d’une variable. L’usage de l’impersonation est possible pour le serveur cible, c’est ce que nous allons faire.
L’impersonation pour l’émission se trouve dans l’onglet 2, relatif à aux options avancées pour les destinations. La configuration est la même que pour l’envoi. L’usage de l’impersonation en source et destination, permet de s’abstraire de l’utilisation de mot de passe, et de se baser uniquement sur des listes facilement utilisables.
Il est possible que l’utilisateur soit un UPN, comme « [email protected] ». Ainsi, dans la prochaine section, nous allons aborder l’usage des variables couplées à l’impersonation.
Utilisation des variables avec l’impersonation
C’est un sujet important, car c’est ce dernier qui permet de généraliser une migration par l’usage de variable. Pour commencer, veuillez revenir sur la page générale du produit, dans l’onglet « E-Mail ». Nous prendrons içi le cas d’une migration O365, mais cela est valable pour les autres types de serveur de messagerie.
Puisque nous utilisons l’impersonation, nous n’avons pas besoin d’utiliser de variable pour les mots de passe de chaque compte. Nous n’utiliserons donc que deux variables, une pour le compte source ($var1), et une pour le compte cible ($var2).
Comme ceci :
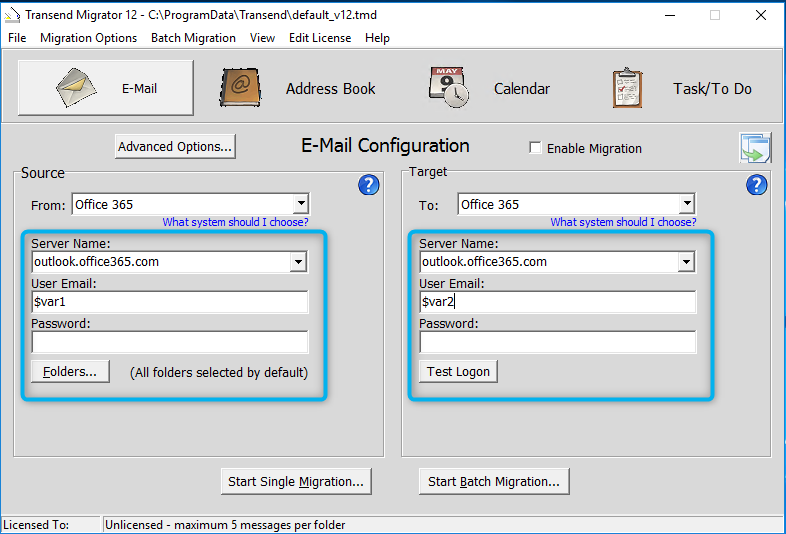
Dans notre cas, la variable « $var1 » correspondra à l’identifiant de connexion au serveur office 365 pour la source, et pareillement pour la destination. Cependant, ce qui est important, c’est la valeur de cette variable.
Dans le cas d’une migration O365, il peut s’agit d’un mail comme « [email protected] », mais dans le cas d’un serveur (GroupWyse, ou Lotus, par exemple), cela pourrait être « DOMAINE\Username » ou encore « SRVNAME\Username ».
Il faut donc maintenant préciser, quelle sera la liste de valeurs à utiliser par Transend pour référencer nos deux variables. Et pour cela, veuillez fermer la fenêtre de configurations avancées, pour revenir à l’écran principal de Transend.
Enfin, veuillez cliquer sur l’onglet supérieur « Batch Migration », veuillez ouvrir l’assistant « Migration Batch Setup » :
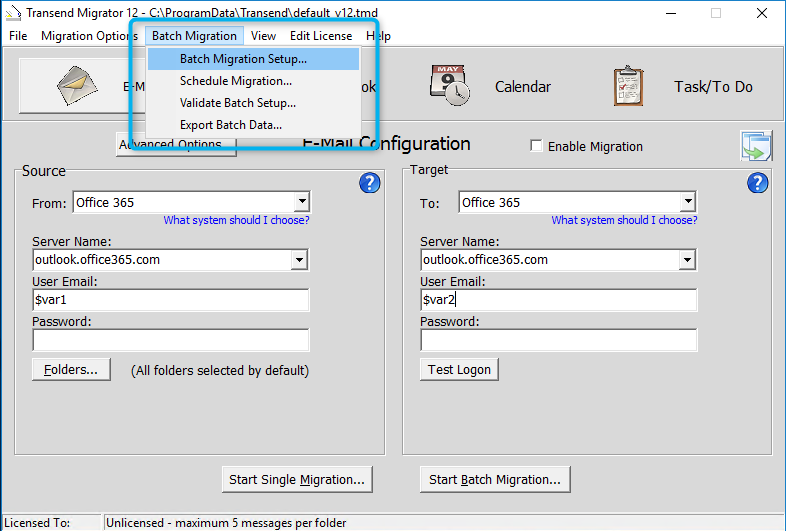
La nouvelle fenêtre s’ouvrant, propose plusieurs colonnes facilement maitrisable. Comme évoqué au préalable, la colonne $Var1, correspondra à notre variable $va1, et il en va de même pour $var2. Ainsi, puisque nos deux variables sont censées correspondre aux credentials d’authentification, nous allons les référencé comme suit :
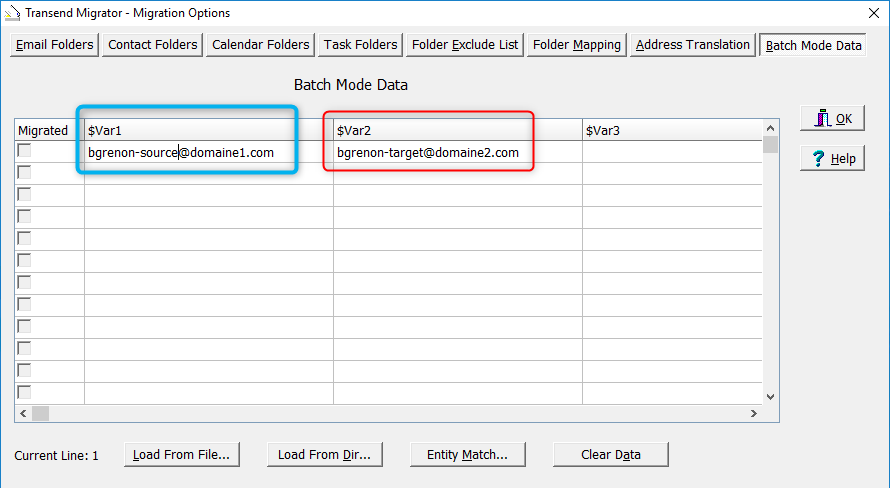
Içi, $var1 sera égal à « [email protected] », et $var2 sera égal à « [email protected] ».
Ce sont donc ces données-là qui seront utilisées pour la première passe de migration.
Dans le cas, ou j’ai plusieurs boites mails (donc passes) à migrer, je vais les renseigner à la suite comme suit :
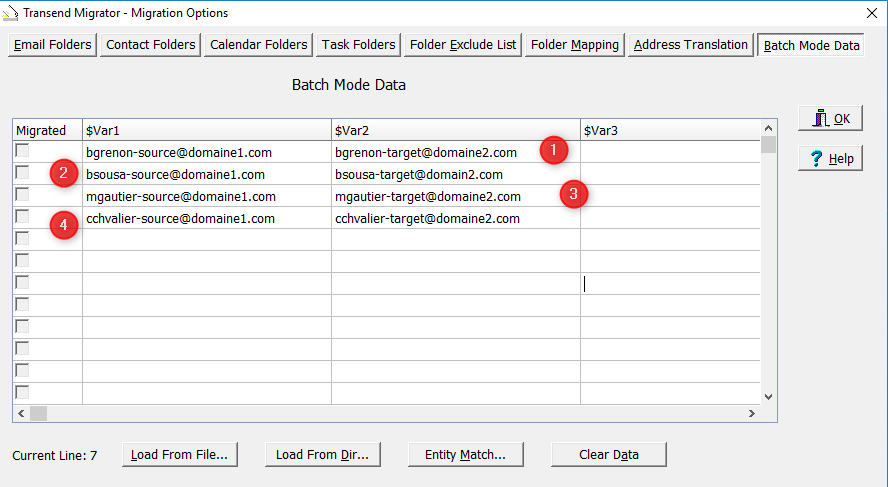
Dans ce cas, Transend Migrator va d’abord migrer la valeur de «$Var1 » vers « $Var2 », et il recommencera avec la seconde ligne, ce qui nous proposera la migration suivante :
- [email protected] vers [email protected]
- [email protected] vers [email protected]
- [email protected] vers [email protected]
- [email protected] vers [email protected]
Nous prendrons bien note, qu’une fois que ces valeurs sont référencées ; il faut :
- Sélection chaque objet de migration en l’activant (la case à cocher dans chaque catégorie)
- Cliquez sur « Start Single Migration » pour une migration individuelle de la première ligne uniquement, et selon les catégories activées
- Cliquez sur « Start Batch Migration » pour migrer chaque ligne, en fonction des catégories activées3
Importation d’un fichier de données
Nous allons içi voir, notre dernier et plus important cas : celui où nous aurions plusieurs centaines de boites mails à migrer.
Dans ce cas, il vous sera recommandé de diviser votre travail sur plusieurs serveurs afin de ne pas consommer trop de ressource pour chaque machine. Enfin, il sera nécessaire de disposer d’une bonne bande passante entre les données sources, et les cibles.
Il est à noter qu’il est possible que vous remarquiez une consonmation anormale du réseau, ce qui sera sans oudte due aux checks de validité des données migrées par Transend. Car ce dernier jouera le rôle de passerelle temporaire pour la réception, et le renvoi des données à migrer. Et ceci représente, selon la migration, une quantité non négligeable de données.
Pour préparer une migration contenant de nombreux utilisateurs, nous allons tout d’abord devoir nous constituer une liste de correspondance, entre la destination et la cible. Pour cela, nous allons générer un fichier CSV à l’aide de Microsoft Excel, de la suite bureautique Office 2013 de Microsoft :
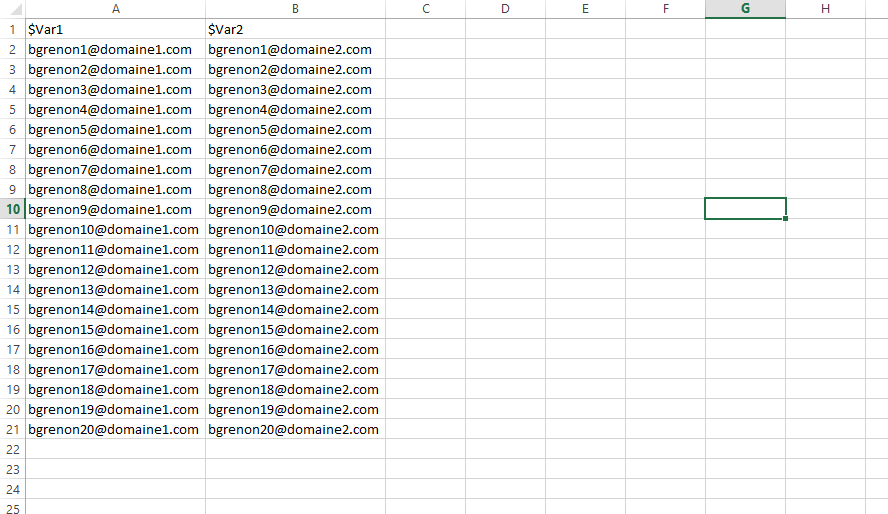
On peut ici observer deux colonnes, contenant les valeurs attendues par $var1 et $var2. Nous allons supprimer les en-têtes, car Transend en ajoute automatiquement, et enregistrer le fichier en CSV, avant de retourner sur la page générale de Transend Migrator.
Maintenant que nous disposons de notre fichier CSV, et que nous sommes revenus sur la page d’accueuil de Transend, vous pouvez cliquer sur l’onglet supérieur « Batch Migration Setup… » :
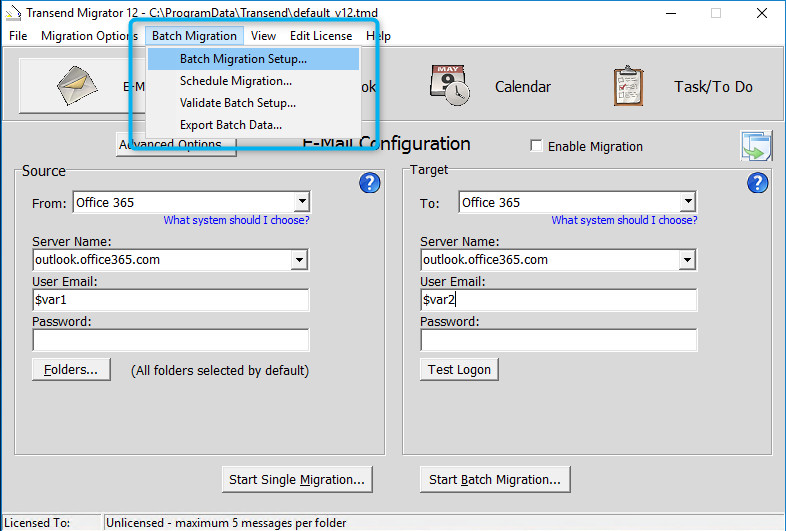
Nous allons également netoyer les données au préalable remplie, et pour ce utiliser le bouton « Clear Data » :
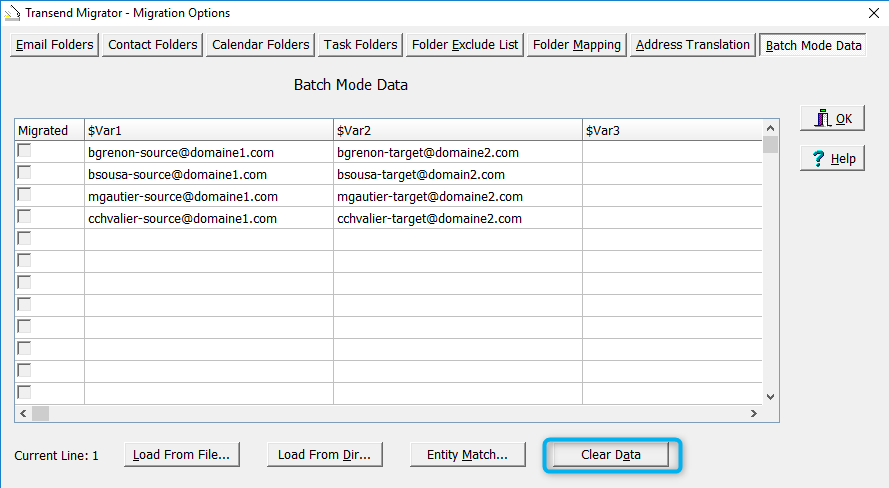
Enfin, nous allons importer notre fichier CSV à l’aide du bouton « Load From File » :
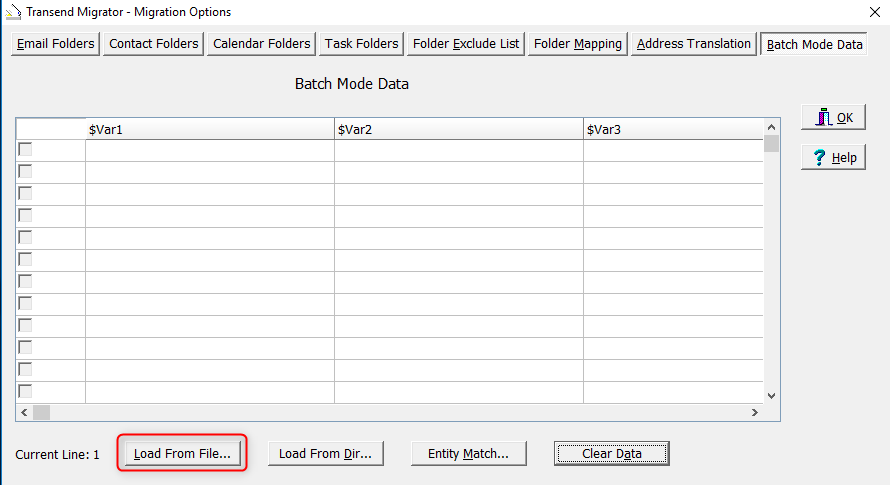
Un explorateur de fichier s’ouvre, et vous pouvez aller sélectionner votre fichier CSV :
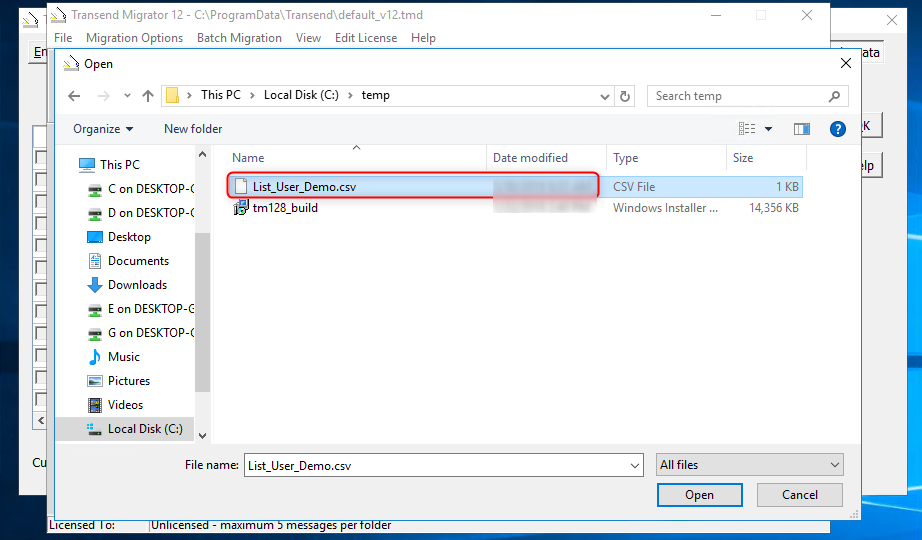
Transend remplit automatiquement ses colonnes avec les données référencées :
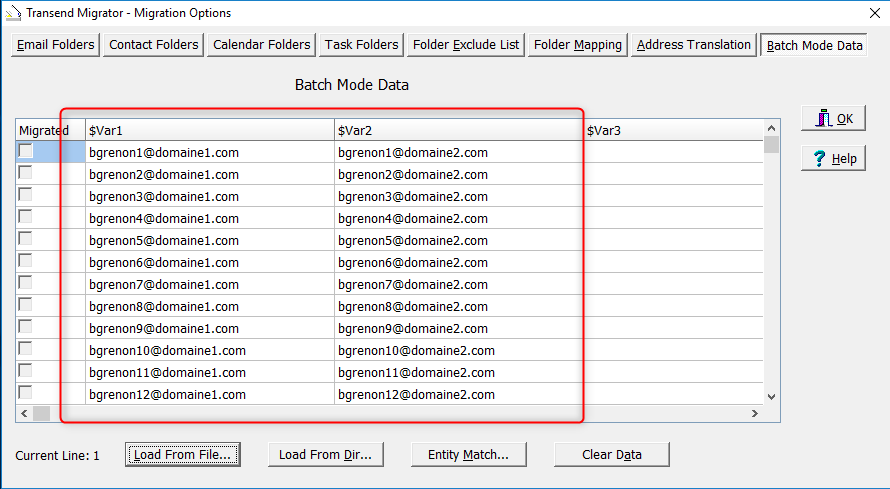
Activer la déduplication
Transend Migrator supporte la fonctionnalité de déduplication. Il s’agit d’une fonctionnalité très utilise, qui permet vérifier au travers d’un fichier tampon, si l’élément X a déjà été migré ou non.
Concrètement, Transend va référencer chaque microprocessus de migration et l’enregistrer dans un fichier de déduplication. Ainsi pour chaque élément une ligne contenant un code sera enregistrée, et en cas de tentatives de migrations de ce même objet, alors Transend ne le migrera pas.
Ce qui est très pratique en cas d’arrêt de connexion, et de blocage de migration. Par exemple, durant votre migration, une coupure internet survient : dans ce cas Transend s’arrête, et vous indique une erreur. Mais vous étiez à 55% de migration de la boite « [email protected] ».
La déduplication lira qu’elle a déjà migrés tous les éléments référencées dans le fichier de dédup, et reprendra rapidement sa migration à 55%.
Pour activer la dédup, veuillez revenir sur l’écran principal de Transend Migrator, et cliquer sur l’onglet supérieur « Migration option » puis sur « Custom Option » :
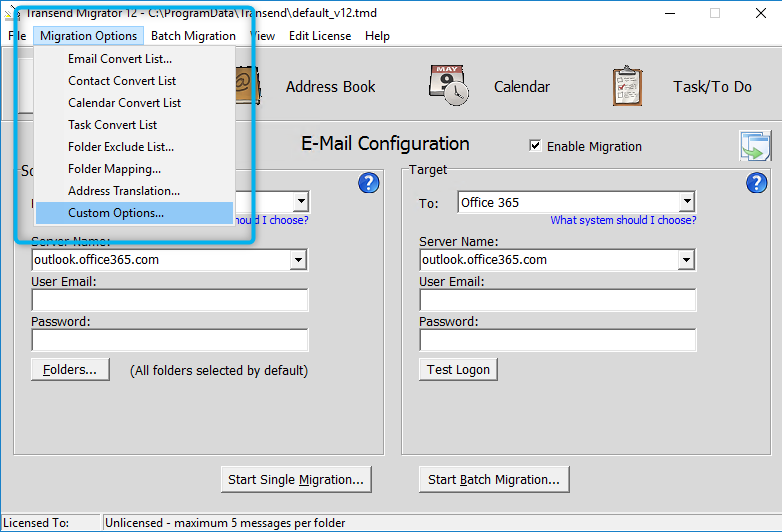
Une nouvelle fenêtre s’ouvre, elle contient toutes les options disponibles dans TRANSEND, les fonctions de débug, de fonctionnalités avancées de compatibilités, mais ce qui nous intéresse, c’est la déduplication.
Pour cela, veuillez cliquer dans l’encart de recherche en bas à droite et taper « /dedup », puis Next :
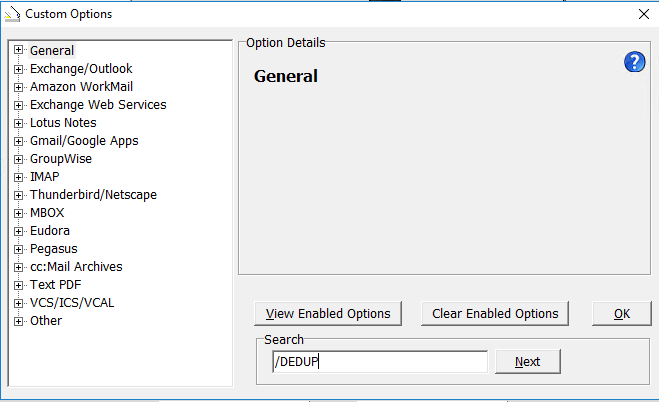
L’option de déduplication apparait alors, et nous allons cliquer sur « Enabled » mais également préciser les options suivantes : BSDNRFHU
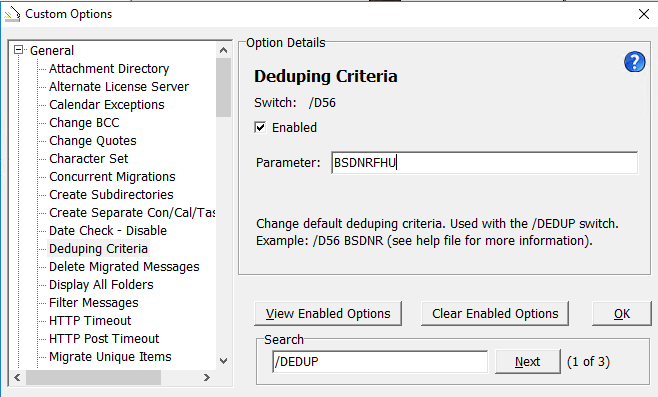
Il s’agit d’un ensemble de paramètres que nous recommandons, qui sont bonnes à utiliser en migration, et qui permettent de perdre des données, son formatage, et qui nous assure un maintien des migrations. Plus d’informations relatives à ces options sont disponibles ici :
https://www.transend.com/help-ll/Custom%20Options/MigrationOptions-Deduping.html
Enfin, dans la zone de recherche, veuillez maintenant taper « /D165 » :
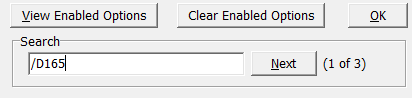
Et activer cette option relative au fichier de déduplication de Transend :
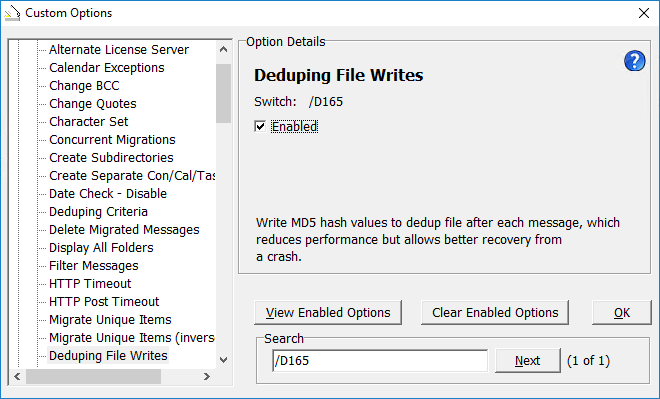
Enfin, dans l’arborescence de gauche, veuillez rechercher la valeur « Migrate Unique Item ». Veuillez l’activer, et préciser le répertoire dans lequel vous souhaitez centraliser les fichiers de déduplications, en prenant soin de bien mettre le nom de votre variable source avec l’extension « .dat ».
Ce qui aura pour effet, de garantir que chaque fichier de déduplication se nomme comme l’objet en cours de migration :
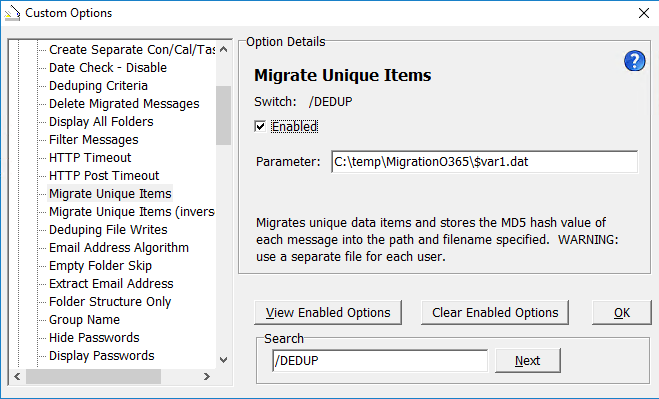
La déduplication est maintenant activée, et Transend vérifiera systématiquement si un fichier de dédup existe lors de la migration d’un objet. Si vous souhaitez désactiver la déduplication pour tous les utilisateurs : désactiver simplement les options.
Si vous souhaitez reprendre de zéro toute la migration d’un seul utilisateur, vous pouvez supprimer, ou renommer le fichier de dédup lui correspondant, et cela sera terminé.
Tester la configuration
Nous disposons maintenant de variable d’environnements clairs et fonctionnels, et nous allons pouvoir retourner sur l’écran principal de Transend, afin de tester la connexion à nos deux adresses protagonistes, et valider notre migration.
Afin de valider nos configurations, veuillez cliquer sur l’onglet supérieur « Batch Migration » et sélectionner l’option « Validation Batch Setup ». Nous allons cocher toutes les cases, afin de procéder aux tests de connexions, de copie, de transfère et de validation pour chaque objet de migration, et ce pour chaque boite mail concernées.
Une fois prêt, veuillez cliquer sur « Start Testé » :
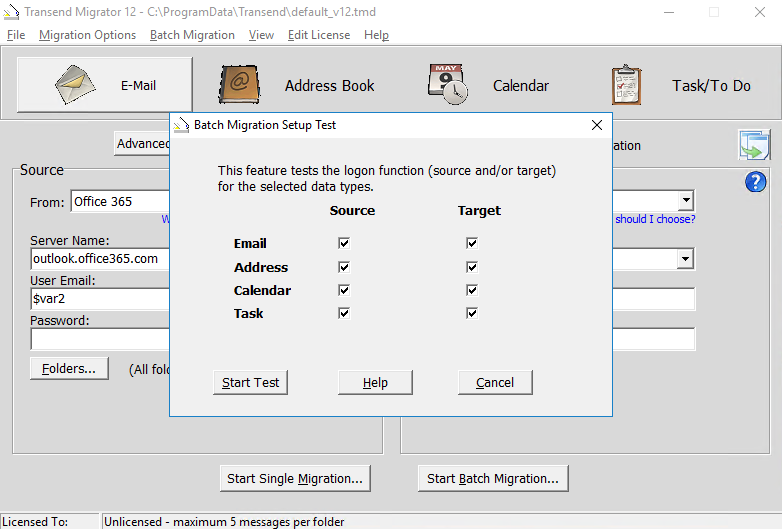
Le test de validation se lance, et proposera à un rapport à la fin :
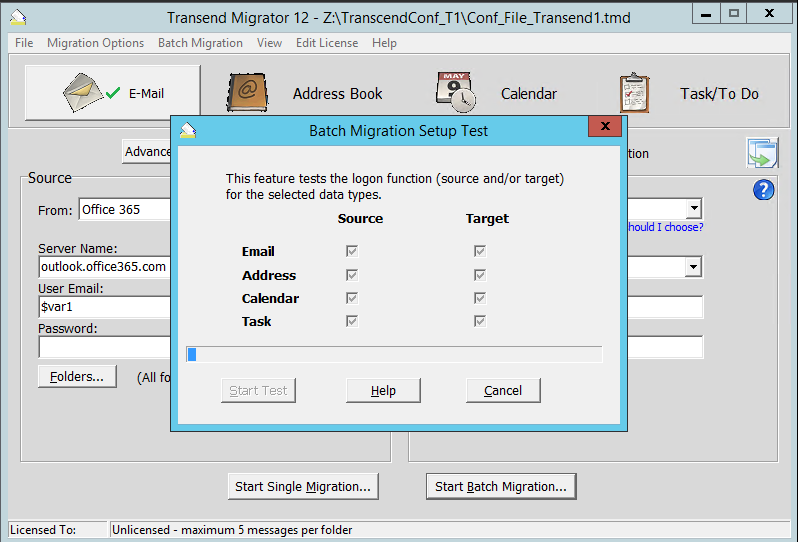
Le rapport précise les tests qui ont fonctionnés, par items, et indique le nombre de boite concernées. Un rapport plus détaillée permet de troubleshoot en cas d’erreur :
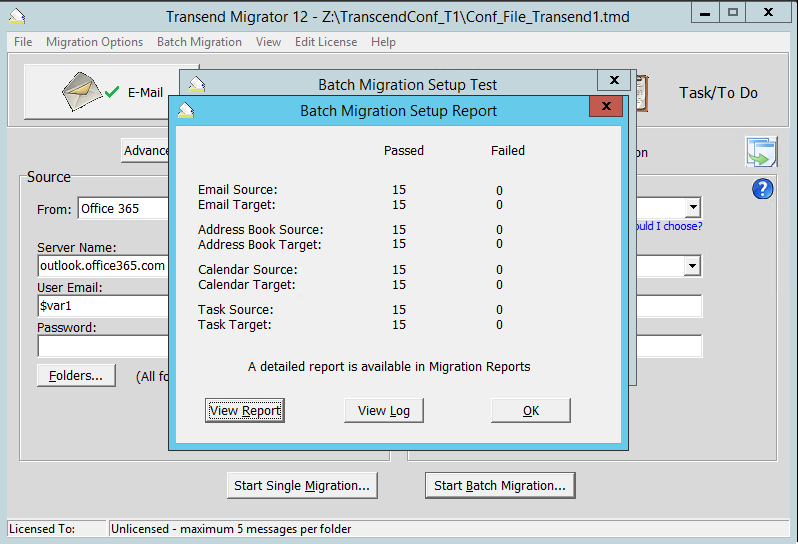
Enregistrer la configuration
Enfin, régulièrement, vous devez penser à sauvegarder votre fichier de configuration. Car en effet, à chaque modification Transend enregistre la modif dans un fichier qui vous propose d’enregistrer les modifications à la fin de l’utilisation de l’outil.
Trouvez un endroit où stocker la configuration est une bonne idée, et un fichier de configuration ne doit être utilisé que par une seule instance de Transend. Ce qui semble logique, puisque pour chaque serveur de migration, il vous faudra des cibles et sources différentes.
Pour cela, vous pouvez tout simplement cliquer sur l’onglet supérieur de gauche dans « File » et « Save Configuration As » :
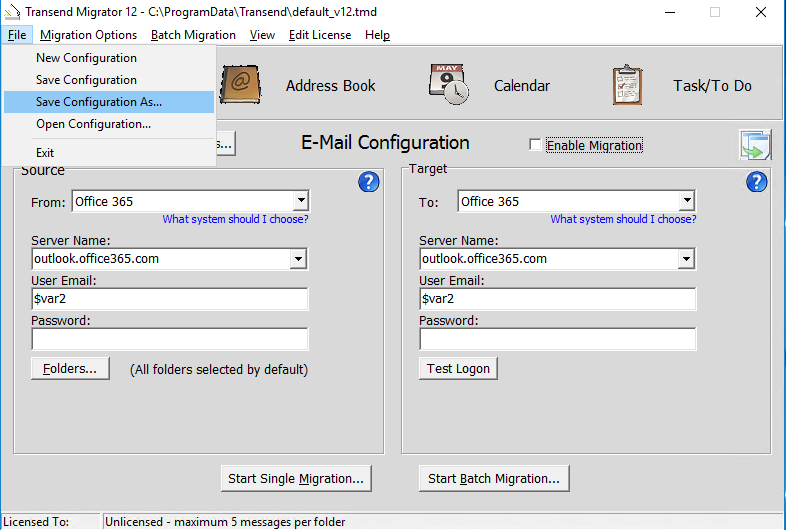
Lancer la migration
Une fois que l’ensemble de vos configurations est prêt, vous pouvez vérifier que les objets de migrations sont bien actifs. Vous remarquerez qu’à côté de chaque catégorie apparait maintenant un petit signe « Validé » pour signaler, que nous seulement cette catégorie est active dans la migration, mais qu’elle peut s’authentifier sur les éléments de configuration annoncées. Ici pour l’exemple, nous n’avons pas activité les tâches à faire.
Il ne vous reste plus qu’à cliquer sur « Start Batch Migration » :
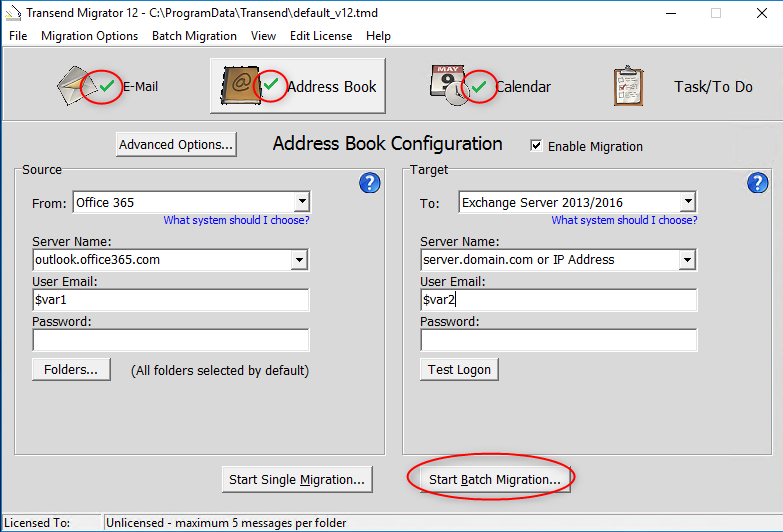
Transend vous avertira que la migration ne concernera que les objets sélectionnés, c’est-à-dire qu’elle ne concerne pas les tâches :
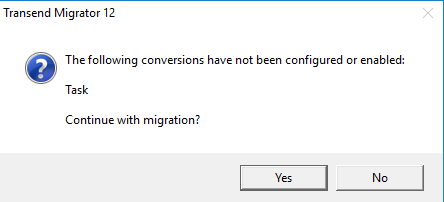
Transend nous avertit maintenant que la migration sera valable pour 20 utilisateurs :
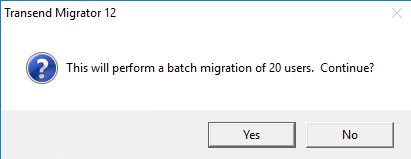
La migration commence et va passer ligne par ligne, et objet par objet :
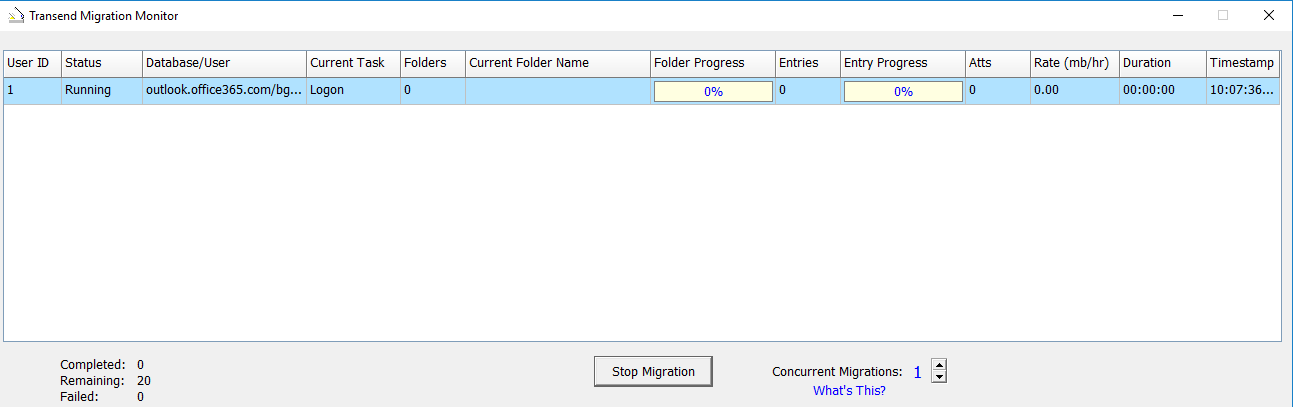
Pour plus d’information, ou d’aide : n’hésitez pas à nous laisser un commentaire !
Brian & Bruno